|
| Name | Description |
1 | Toolbar | Displays the icons for operations such as:
- Add: NOTE: It is recommended that when you create a new user, do not use blank space in the user name.
- Delete
- Save
- Save As
- User with no groups - Shows all users with no user group assigned. Correct user configuration requires for each user to be assigned to a user group. User with no groups - Shows all users with no user group assigned. Correct user configuration requires for each user to be assigned to a user group.
- Select File to Import - Allows you to navigate to the CSV file that allows you to add multiple users in bulk. Select File to Import - Allows you to navigate to the CSV file that allows you to add multiple users in bulk.
|
2 | Users | Lists all the defined users with access to Desigo CC. A user name is used to log on to Desigo CC.
In a distributed system, the check box in the Global column indicates the type of user.
- Enabled - When selected, a user can operate Desigo CC (default setting). Disabled users cannot log on to Desigo CC.
|
3 | Role/Group membership | - Role/Group Membership - Displays the role or user group assignment to a user. When you assign a user to a role or user group, the Mandatory and Active check boxes are automatically selected. This indicates that the role or user group is assigned to the user. Users can have multiple roles assigned to them by associating them with the respective role or user group. If you no longer want the user to be associated with the role or user group, you can uncheck the Active check box.
- Mandatory - If checked, indicates that the role is mandatory for the user.
- Active - If checked, indicates that the role is activated for the user.
(See Enabling and Disabling User Roles/Group Membership for more information on mandatory and active roles)
NOTE: You need the Configure application rights to add new users to the user group and to add or remove the association of the user with the role. |
4 | Logon/Logoff Settings | - User lockout threshold check box - When checked, the user account lockout policies will be applicable to the user and when unchecked the user account will not be locked even after multiple invalid login attempts.
- Invalid logon attempts - Allows you to specify how many times an existing user can attempt to log on to Desigo CC . After you have utilized the number of login attempts, your user account is locked for the time duration specified in the Account lockout duration policy (see, Security Expander in SMC System Settings).
By default, for any new Desigo CC or Windows user, the number of login attempts is the value specified in the Account Lockout Threshold security policy, (see, Security Expander in SMC System Settings).
The failed login attempts for a locked user are reset to 0 for a specific client access point on which the user is locked after the time limit specified in the Reset account lockout count security policy has elapsed. On a successful login, the failed login attempts are reset to 0 only on that specific client access point, for example, if the user is locked out of Desigo CC on an Installed Client, then on a successful login to Installed Client, the failed login attempts are reset to 0 only on the Installed Client. - Deny Logoff - When selected, the user cannot do an operator log off or exit Desigo CC by ending the work session.
- Used for default logon - Applicable only to software accounts and to differentiate between software accounts with default logon enabled. If checked, specifies that the selected software account user is used for default logon. This enables restrict the scope rights for the specific software account user.
|
5 | Configured groups | Displays user groups that can be assigned a user. |
6 | Change Password | - New password (Desigo CC) - Enter a new user password. Ensure that the password meets the complexity requirements, if you have selected the Password must meet complexity requirements check box in the Security expander. (See Security expander in SMC System Settings.)
- Confirm new password (Desigo CC) - Confirm the new password.
- Change password at next logon (Desigo CC) - This check box is only applicable for change password workflow and not new user creation.
If checked and administrator resets the password, then you have to change password at first logon (valid only once).
If unchecked and administrator reset the password, then you can login with new password provided by administrator and system does not ask to change the password.
If checkbox is checked/unchecked without password change, then you can login with current password and system does not ask to change the password at next logon.
NOTE: In hierarchical distributed systems, password change is only possible on master system for Global User. - Apply (Desigo CC) - Saves a new password immediately. The Apply button applies only to a changed password, and is available only if the confirmation matches the password.
NOTE: A password cannot be saved with Save.
|
7 | User Settings | - Language - Defines the applied user interface language for Desigo CC.
- Client Profile - Defines the display of Desigo CC applications on the management station (affecting Summary Bar lamps, Event List, Event Detail Bar, and so on). For more information, see the Client Profile section.
- Flex Client Profile - Defines display of applications on the Flex Client (affecting Summary Bar lamps, Event List, Event Detail Bar, and so on). For more information, see the Flex Client Profile section.
NOTE: When you create a new user the Flex Client Profile for that user is set to Default. However, in case of a project upgrade where the Flex Client profile does not exist, the profile for a user is set only after modifying parameters such as user name, user type, and so on. After the parameters are set, click Save As . . - LDAP NOTE:After an LDAP import these settings are overwritten for any existing users in the Users.
|
8 | User Information | - Full Name - Descriptive user name, displayed in the Summary bar.
- Comment - Additional information to describe a user, for example, their office number.
LDAP NOTE: After an LDAP import these fields are automatically populated with the information retrieved from the active directory. |
9 | Client Access Point Settings | - Access Point - Displays the client, which is used by the user.
NOTE: Only when Type is WSI, the access point is the manager id, mentioned in SMC. - Type - Displays the type of client, which uses different interface (CCOM/WSI/Installed).
- Failed Attempts - The number entered determines the number of wrong logons that are available to a user. A user is locked from logging on to Desigo CC for particular interval of time configured in Account lockout duration (See Security expander on Server SMC in SMC System Settings)
- Reset - (Also called as Global Reset).Resets the failed attempts for all the access points of a user, to zero.
|


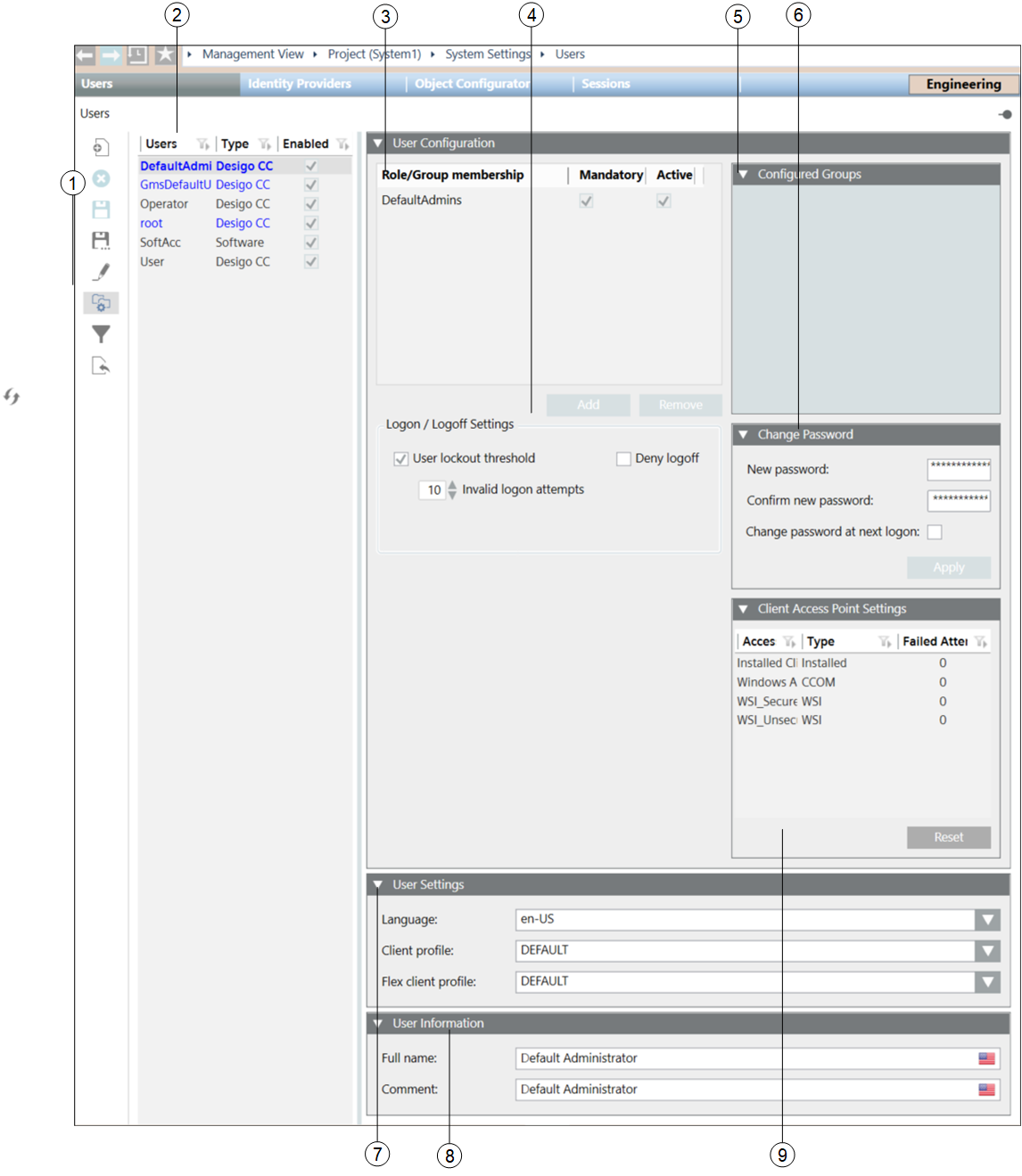
 User with no groups - Shows all users with no user group assigned. Correct user configuration requires for each user to be assigned to a user group.
User with no groups - Shows all users with no user group assigned. Correct user configuration requires for each user to be assigned to a user group.  Select File to Import - Allows you to navigate to the CSV file that allows you to add multiple users in bulk.
Select File to Import - Allows you to navigate to the CSV file that allows you to add multiple users in bulk. .
.